Easily Take Screenshot on Mac. Snipping Tool for Windows 10 and Its Alternative. Last updated on September 30, 2015 by Elise Channing. Snipping Tool is a small utility on Windows OS. With this light tool, you can snip a free-form region, a rectangular region, an active window and the full screen. When a screenshot is taken, it will be. TinyGrab is a simple yet highly effective Snipping Tool on Mac that takes advantage of the platform’s inherent screenshot functionalities to capture screen images. After that, screenshots are quickly uploaded to a web server which enables you to share your captured screen with a small and convenient URL. SnipIT can be used to e-mail the selected text in IE using the user's e-mail client of choice. The add-on currently supports Microsoft Outlook, Hotmail, Yahoo Mail, Gmail and default installed.
Sticky Notes is one of the popular apps among PC users. It allows users to quickly jot down notes and prepare to-do lists.
With Sticky Notes version 3.0 for Windows 10, Microsoft added cloud sync support. Windows 10 users running Sticky Notes 3.0 or later can sign in to Sticky Notes to sync notes across their Windows 10 devices.
A significant number of Windows 10 PC users also own a Mac, iPhone, iPad or Android device. Since Sticky Notes is often used to jot down important notes and create to-do lists, many would like to access Sticky Notes data from a Mac, iPhone, Android, and iPad as well.
Snipit For Macbook
Up until now, it was not possible to access Sticky Notes data from other devices for obvious reasons.
The good news is that Sticky Notes can now be accessed from devices running any operating system. That is, you can now easily access notes in Sticky Notes from your Mac, iPhone, Android device and iPad as well. The best part is that you can create new notes, edit existing notes, and even delete them!
Microsoft is now allowing users to access Sticky Notes on the web as well, making it possible to access Sticky Notes from any device by signing in to your Microsoft account. Your Sticky Notes are now synced to your Outlook.com account and are included in the mailbox. You can backup Sticky Notes by downloading your Outlook.com mailbox data.
Access Sticky Notes on Mac, Android, iPhone and iPad
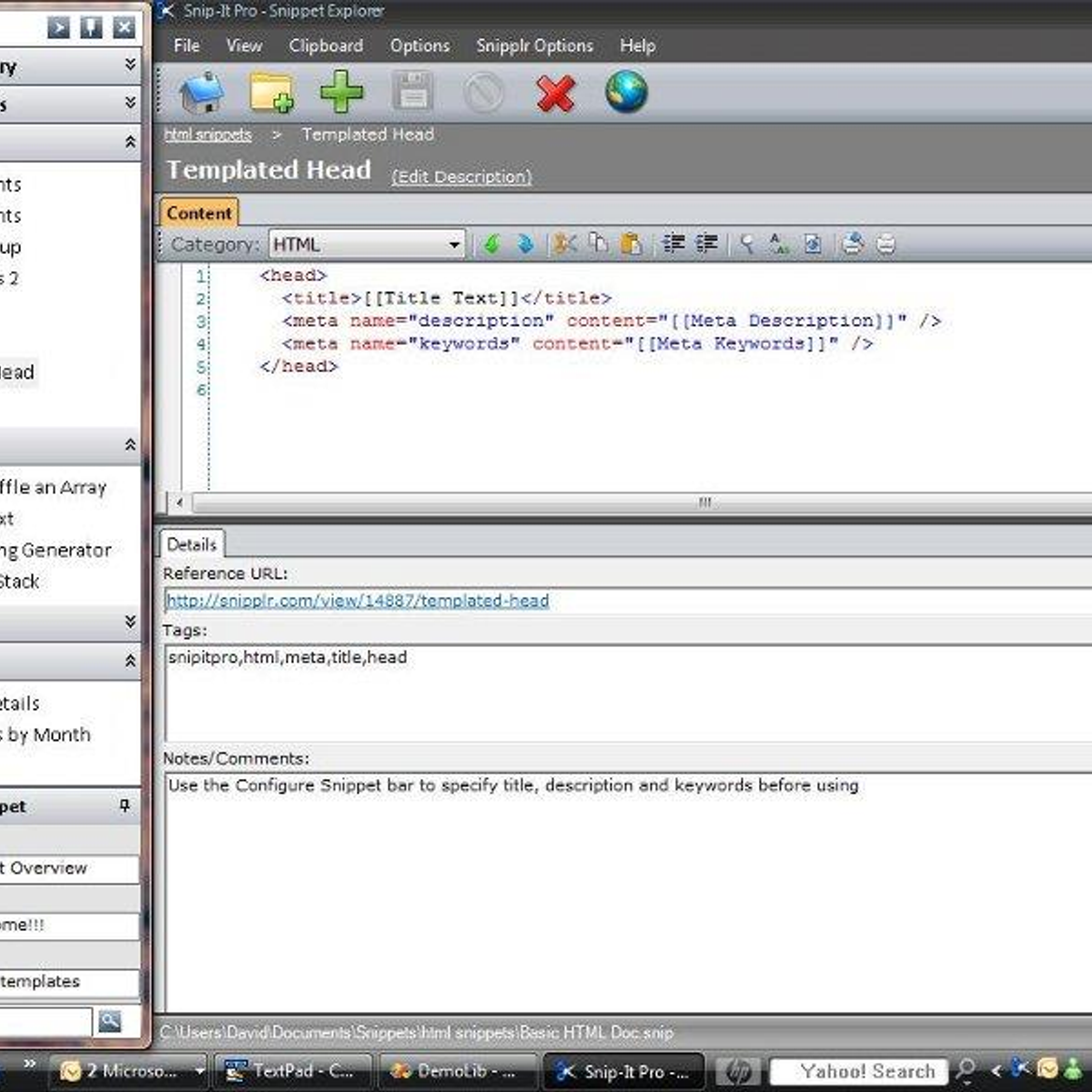
Please note that Microsoft is rolling out this new feature now and might not be available to all users right away.
Here is how to access Sticky Notes from Mac, iPhone, Android or any other device.
Step 1: On your PC, Mac, iOS device or Android device, visit http://www.onenote.com/stickynotes in a web browser. You will be redirected to Microsoft account sign in page.
Step 2: Sign in to your Microsoft account that you used to sign in to Sticky Notes on your Windows 10 PC to see all notes saved in your Sticky Notes.
Download Snippet For Mac
As you can see in the picture above, you can also manage all the notes in Sticky Notes right from the web. That is, you can edit, create new notes or delete notes.
To sign out, click/tap on Microsoft account user picture and then click/tap the Sign out link.
Snipping Tool is a small utility on Windows OS. With this light tool, you can snip a free-form region, a rectangular region, an active window and the full screen. When a screenshot is taken, it will be loaded into the image editor of Snipping Tool, which provides fairly simple annotation options like a pen and an eraser. Microsoft has made a slight improvement to Snipping Tool for Windows 10. It now features a time-delay shutter option which enables you to capture pop-up or drop-down menus, as well as tooltips. The detailed steps are provided below.

Snip in Delay Time with Snipping Tool
- Open up the Snipping Tool. To find this utility, you can input “snipping tool” in the search box at the bottom left of the screen.
- Click “Delay” and choose your delay time. You can choose from 0 to 5 seconds. Let’s take 5 seconds for example.
- After that, hit the arrow besides “New” and choose a snip mode (Free-form, Rectangular, Window or Full-screen).
- Then, present the menu or tooltip you want to capture in 5 seconds. When it gets the time point, the screen will freeze and dim a little, and you can capture that menu or tooltip now. If you chose Free-form or Rectangular snip, then you can click, hold and drag you mouse to capture a particular region on screen and release the mouse to confirm it. If you chose Window or Full-screen snip, the screenshot will be automatically created when the screen freezes.
- When the screenshot is loaded in the image editor. Annotate it as you like and click the “Save” button to keep it on your local disk.
This new feature of Windows 10’s Snipping Tool is indeed a great improvement. However, it still falls short in some situations. For instance, you have to click “New” every time you start a snip, you have no more than 5 seconds to perform a delay capture, and the annotation tools are limited to a pen, a highlighter and an eraser. To get more useful functions, here is a great alternative.
Apowersoft Screen Capture Pro
This program supports Windows XP, 7, 8 and 10, letting more people enjoy its amazing features. It has more than 10 screenshot modes. On its interface, there is a quick settings area which provides an option to customize any delay time for snapping screen. Aside from that, this application also has other robust functions like an advanced image editor, a task scheduler (for taking screenshot automatically) and a screen recorder for producing videos (supports real-time editing during recording). It is way more powerful than the Snipping Tool for Windows 10.
To capture a pop-up or drop-down menu or any part on the screen, you can follow the steps below.
- First of all, download, install and launch this program on your PC.
- Click the “Menu” screenshot mode on its interface and hit the blue camera icon at the bottom right. You can also use the hotkeys of “Print Screen” or “Ctrl + Q”.
- Present the thing you want to screenshot on the screen. Meanwhile, there is a countdown (5 seconds) window at the bottom right of the screen.
- When the time is up, the menu screenshot will be automatically captured and loaded in the image editor. You can edit the screenshot with lines, arrows, texts, etc.
- Click the “Save” button to store it on your local file. Alternatively, you can also upload it to the free cloud space provided by the developer. When the screenshot is uploaded, you will get links to it, which you can use to embed the screenshot in forums and blogs.
Snipping Tool For Mac
Tips: Snipping Tool on Windows 10 only gives you 5s to create a snip. While Apowersoft Screen Capture Pro allows you to set any long delay time. Here’s how you do it:
- Choose the “All in one” mode, so you can capture more than just a menu.
- Check the “Delay _ Second(s)” option in “Settings” under the screenshot modes. Then, input any time you want in the box. And hit the blue camera icon at the bottom right or press the hotkeys of “Print Screen” or “Ctrl + Q”.
- Present the menu or tooltip on the screen within the time you set. There will also be a countdown reminder at the bottom right of the screen.
- When it gets the time point, the screen will freeze and your mouse cursor will turn into a blue crosshair. Click, hold and drag your mouse to select an area and release it to confirm the screenshot.
- Your screenshot will be loaded into the advanced image editor. There you can edit the screenshot. Lastly, click “Save” to keep it on your PC.
Conclusion
The Snipping Tool for Windows 10 indeed improved a lot with the delay feature, but still not perfect. If you want a more advanced tool with more convenience and functions, then Apowersoft Screen Capture Pro is the best choice. It gives options to set any long delay time, press hotkeys to trigger screen capture, edit screenshots with various drawing tools, and upload screenshots to free cloud space.