You might just take QuickTime as a media player as granted. QuickTime has a useful feature to record Mac’s screen. QuickTime recorder is able to capture screen and record audio on Mac for simple onscreen activities.
But there are lots of restrictions or drawbacks for the QuickTime recorder. You can also find the best alternative to record in iMovie, capture music files and take snapshots from the article.
Apr 30, 2014 If you own a modern Mac, there is a screen recorder built-in the QuickTime Player X app. QuickTime can record whatever you have displayed on screen.
- Guide List
1. How to Capture Screen and Audio with QuickTime Recorder
Whether you need to record full screen, or a portion of the screen, you can use the QuickTime recorder to capture screen and audio with ease.
How to Record Screen and Sound on Mac
Launch QuickTime recorder from Application folder of your Mac. If you cannot find the program in spotlight, you can go to File menu > New Screen Recording. Of course, you can use hotkey to start recording screen on your MacBook.
Click the red recording button to record screen on Mac. As for the option, you can record both screen and audio files on Mac. Click the drop-down list, you can access multiple other solutions, such as recording iPhone screen, external audio and more.
It will record the full screen of your Mac, or else, you can drag to record part of the screen. After you select the desired frame for the presentation or iPhone, QuickTime Recorder will begin recording the specific portion of your Mac screen.
Click the Start Recording button to start recording screen and sound of your Mac. You can end recording by clicking the Stop button in the menu bar. After that, you can save and preview the recorded video to QuickTime Player.
Cons and Pros of QuickTime Recorder
Cons of QuickTime Recorder
- Difficult to distinguish audio files from different channels, such as system sound and microphone audio.
- Lack of annotation and editing tools to make up video files or highlight the important points.
- Cannot adjust the video quality, video format, audio format and other settings for the output files.
Screen And Audio Capture Software Mac
Pros of QuickTime Recorder
- Versatile media player to play, record and convert different video formats.
- Easy to record sound and capture screen of Mac’s display.
FoneLab Screen Recorder
FoneLab Screen Recorder allows you to capture video, audio, online tutorial, etc on Windows/Mac, and you can easily customize size, edit the video or audio, and more.
- Record video, audio, webcam and take screenshots on Windows/Mac.
- Preview data before saving.
- It is safe and easy to use.
2. Best QuickTime Recorder Alternative to Record Screen for PC and Mac
What should be the best alternative to QuickTime Recorder? When you need to record onscreen activities, FoneLab Screen Recorder is versatile program to record screen, capture audio and take snapshots for both Windows and Mac.
- Record gameplay, Skype call, YouTube video, online streaming audio and other onscreen activities.
- Blue-light real-time HD video encoding technology can guarantee excellent image and sound quality.
- Multiple annotations and editing tools to add callouts, lines, arrow, text message and other elements.
- Adjust the video quality, video codec, audio format, audio quality and more other settings.
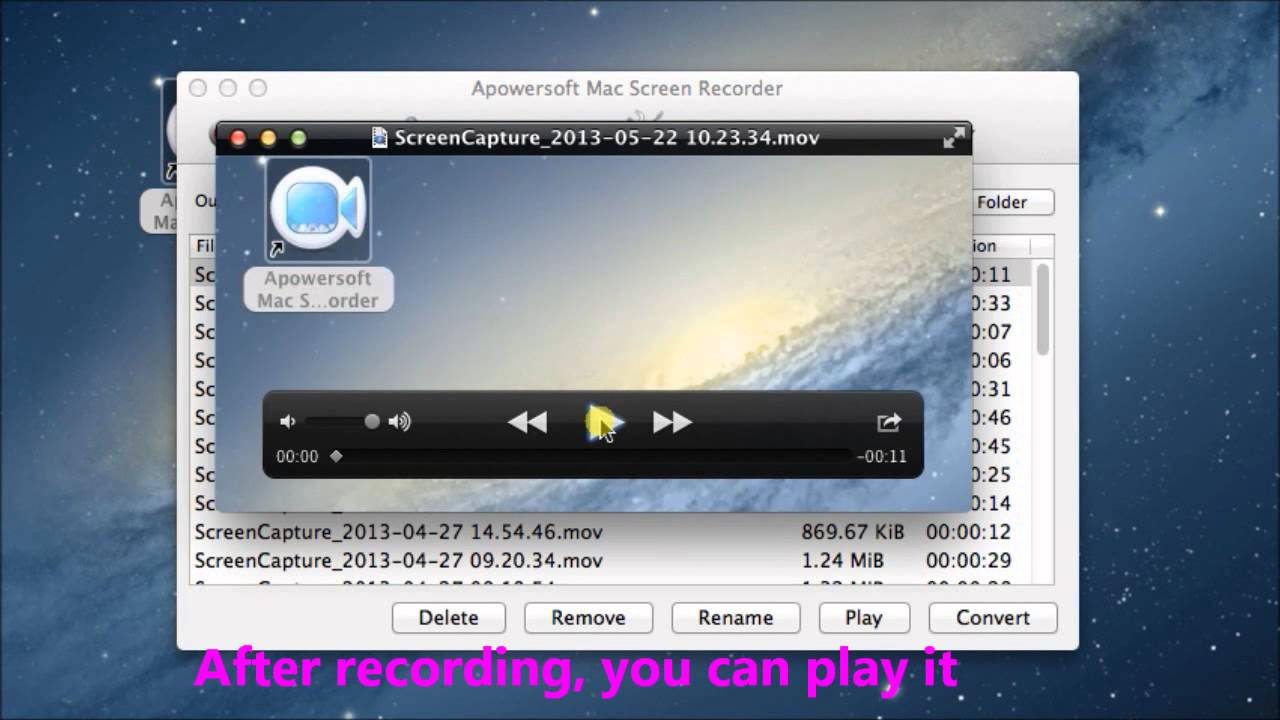
FoneLab Screen Recorder
FoneLab Screen Recorder allows you to capture video, audio, online tutorial, etc on Windows/Mac, and you can easily customize size, edit the video or audio, and more.
- Record video, audio, webcam and take screenshots on Windows/Mac.
- Preview data before saving.
- It is safe and easy to use.
Best QuickTime Alternative to Record Screen on PC
Download and install screen recorder
Download and install the latest version of QuickTime Recorder. After that you can launch the program to record screen videos, capture audio files or take snapshots on your computer.
Adjust the portion for screen recording
Click the Video Recorder to choose the full screen recording or select the desired portion with mouse clicking. You can find multiple presets to record screens with different frames.
Choose the audio recording channel
Select the Audio Recorder to record System Sound, Microphone, or both audio channels. Different from QuickTime Recorder, you can choose the desired audio channel with ease.
Record onscreen activities on computer
After that, you can click the REC button to record both screen and audio files on your computer. Click the Stop option after the recording process to save the video file to your computer.
Note: When you need to adjust the video format or video quality, you can go to Preferences, select the video format, video codec, video quality, frame rate, audio format and audio quality.
Best QuickTime Alternative to Record Screen on Mac
Download and install screen recorder
Download and install QuickTime Recorder alternative on your Mac. After that launch the program to record screen, capture audio and take snapshots on your Mac.
Set up the video quality of output file
Click the Preferences option to set up the frame rate and bitrate for video files, sample rate for audio file, mouse-recording features, countdown before recording and more.
Adjust the recording frame for Mac
Click the Custom video option to choose full screen, fixed region, custom region, or manually adjust the audio option to get the best result for the output files for Mac.
Add annotation elements to video
When you recording the onscreen activities on Mac, you can also add annotation elements to highlight the important points. After that you can save the videos to Media Manager.
Conclusion
FoneLab Screen Recorder
FoneLab Screen Recorder allows you to capture video, audio, online tutorial, etc on Windows/Mac, and you can easily customize size, edit the video or audio, and more.
- Record video, audio, webcam and take screenshots on Windows/Mac.
- Preview data before saving.
- It is safe and easy to use.
When you need to record screen and sound on Mac or Windows, QuickTime recorder is one of the simple solutions you should take into consideration. If you want to find QuickTime recorder alternative to record screen, add annotation, or adjust the output quality, FoneLab Screen Recorder should always be the right choice. If you have any other query about QuickTime recorder and alternative program, you can share more detailed information in the comments.
Related Articles:
Please enable JavaScript to view the comments powered by Disqus.As we all know, QuickTime Player is one of the pre-installed apps that comes with every Mac, and it has been the default media player for Mac devices. If you own a modern Mac running Mac OS X 10.6 or higher, you will find that there is a screen recorder built-in the QuickTime Player X app. This QuickTime recorder allows you to record anything displayed on your Mac screen easily. No matter you want to capture some gameplay footage or show somebody how to use a program with video tutorials, you can make the screen recording using QuickTime without spending a dime.
However, when doing the QuickTime screen recording, you will find that you only get the screen – no audio. What about the situation when you need to record the audio simultaneously on your Mac? Can QuickTime record and sound at the same time? Now follow the instructions below to use QuickTime record screen and audio to capture your Mac’s screen with audio with no hassles.
Quicktime is the default screen capture on Macs, this software is known as the QuickTime to record Quicktime player record screen audio, and here we will briefly teach how to use this beauty. QuickTime is an indispensable and non-replaceable multimedia extension tool for any interactivity of multimedia programs with Apple computers, including the proper functioning of the program. “iTunes,“ among many other applications, as well as dockable hardware, including – but not limited to – the DVD player. Without QuickTime installed, these functions will not perform on an Apple computer.
How to Use QuickTime
- Download and install Soundflower on your Mac. It will ask you to reboot the system after the installation.
- Launch QuickTime Player and navigate to File in the menu bar, and then choose New Screen Recording to start a recording. (You can also use the shortcut Control + Command + N to get the screen recording option.)
- The screen recording window will then pop up and you can configure the video capture settings.
- Click the downward arrow that is located on the right side of the Record button to select an audio input. Here you can select Soundflower 2ch as the audio input source to get the audio from Mac.
- Click the “Record” button on the toolbar and click the screen to record “Full Screen” or drag the frame to go to the “Region” mode. After that, click the “Start Recording” button to initiate the recording.
- When the video is done, click the “Stop recording” button on the menu bar and save the file.
- The video will appear after ending the recording process. Play the video from the default player.
In this way, you will capture video and audio simultaneously in one recording using QuickTime Player. Any sound made by your Mac, including notifications from the system will be recorded. It’s not hard to capture screen with audio using QuickTime, right?
AceThinker Screen Grabber Pro for Mac AceThinker Screen Grabber Pro for Mac is recommended as the best alternative to QuickTime screen recorder to capture Mac screen with sound easily. With it, you can record anything on your Mac screen along with audio from the system, microphone, or both simultaneously. Besides, with the built-in editing functions, you can edit and annotate your video during the recording process. Moreover, it allows you to convert recorded videos to all popular formats like MOV, MP4, AVI, WMV, 3GP, FLV, etc. so you can play and share them anywhere you like. Just download the program, and you can get all the recording tasks done following its intuitive and friendly interface.
Step1 Get the installer and set it up
To download the installer, click the download buttons below and install it afterward. Once set up is finished, run the tool to enter the home screen.
Try it for Free
Free Download
Mac OS X 10.8 & above
Secure Download
Step2 Start the Recording
On the interface of the tool, select what mode to use, “Region” allows you to record a specific part of the screen while the “Full Screen” mode covers the entire desktop screen. Once decided on the recording mode, click the “Record” button to start the process. To add additional content to your recording, you can click the “Draw” button to add notes and other things to your video. Click the “Camera” icon to capture screenshots.
Step3 End the Recording Process
Once done with the recording, click the “Stop” button to save the video. The “Preview Panel” will appear after you click the “Stop” button, and the video will be available for playing. To locate the video, click the “Folder” icon.
Screen And Audio Capture Mac
Another excellent alternative for QuickTime screen recording with sound is the free online screen recorder, which is available for both Mac and Windows users. It allows you to record screen activity together with the sound from the system, microphone, or both. With this free online app, you can record either the whole screen or just a part and save the screencast in your preferred format like MOV, MP4, AVI, WMV, and many more. As it’s an online app, you don’t need to install it on your computer. But if it’s the first time you use it, you will need to install a launcher.
Step1 Launch the tool
Screen Video And Audio Capture Mac Free
To access the tool, click here to directly visit the website. Then click the “Start Recording” button to open the main interface of the tool. Once the tool initializes, the toolbar along with the frame will appear. Drag the frame to the part that you want to record and click the “Record” button.
Step2 Add Annotations
Audio And Screen Recorder Free
While the recording is in progress, you can add shapes and make notes to the video by clicking the “Pen” button which is placed on the floating toolbar.
Free Screen And Audio Recorder For Mac
Step3 Launch the tool
Hd Screen And Audio Recorder Mac
To finish recording, click the “Stop” button and the video file will be saved. The “Preview window” will appear after clicking the “Stop” button. Click the “Save” button to keep the file.