Jun 21, 2018 Krazy Ken revisits Linux Mint, but this time he's installing it on a Mac mini—not in a virtual machine. It's the first time he's touched a native Linux installation on a Mac in years!
Information
This page has instructions on installing Linux Mint on your Mac for the first time to use with Parallels Desktop.
Resolution
Obtain Linux Mint installation .ISO image file.
The easiest way to obtain Linux Mint installation source is to download an installation .ISO image from either the official Linux Mint web page.
Start Parallels Desktop, then click File > New
Choose 'Install Windows or another OS from a DVD or and image file', then click Continue
Choose Linux Mint from the list of the operating system sources found on your Mac (or wait till the image will be automatically recognized), then click Continue.
Specify the name and location of your Virtual machine or leave the default settings, then click Continue
Virtual machine will start booting Linux Mint installation
Proceed with installation.
Once installation is complete, restart Linux VM
Update Linux Mint environment to the latest version. Also make sure that essential packages are installed as well. Log into your Linux Mint VM, then go to Terminal, then copy and execute the following commands one by one:
IMPORTANT: Before installing Parallels Tools and/or updating Linux Mint VM we recommend to create a fresh snapshot for your Linux Mint Virtual Machine (VM).
Restart Linux Mint VM.
Launch Parallels Tools installation:
Restart Linux Mint VM.
- That's it. Parallels Tools are now installed for your Linux Mint VM.
IMPORTANT: In order to be able to use Coherence view mode in Linux Mint Vm, please check Disabling Desktop Visual Effects in Linux virtual machines
After going through a painful process to convert my Mac mini to a Linux only machine I decided to post how to do it.Mint For Desktop Mac
ATTENTION: this is for people wanting to install Linux Mint 15 on a Mac Mini to become Linux only in SINGLE boot, without any Mac OS X alongside it. If you want to dual boot OS X and Linux Mint there are other tutorials out there that work, normally involving Boot Camp and rEFIt or rEFInd. I decided to make my mac mini Linux olny after installing in dual boot and then spending a few months without using Max OS X... decided to reclaim all the HD for use in /home.
My Mac mini model is A1283 (http://en.wikipedia.org/wiki/Mac_mini#Specifications_2), YMMV if you have a different model.
Distro was Linux Mint 15 MATE 64bit. I originally experimented with Mint 14 XFCE due to limited RAM (1Gb) but after upgrading to 4Gb decided to go Mint 15 MATE.
So, here we go... I downloaded live DVD, booted into it then selected Install Linux Mint. Asked to wipe everything and install, then got an error informing automatic partitioning wouldn't be able to install the bootloader. Chose to do manual partitioning (an option named 'something else' if I recall correctly).
I didn't get it right the first time, so to make a long story short, here is what the final partitioning that worked looks like:To pay attention: in MY case Linux Mint was installed on /dev/sda2 (partition number 2) and the boot loader on /dev/sda1 (partition number 1). Your case may be different, change /dev/sda1 and /dev/sda2 in the examples below if needed. My case is strange because the first partition was numbered 5, probably because I created it by spliting my partition 1 in two, when partitions 2, 3 and 4 already existed.
To do your homework to find out your partition numbers:
Code: Select all
You need to leave a small partition at the start, unformatted, with bios_grub flag on, then another one about 90Mb of size formatted with fat32 and with boot flag on. I don't recall now if it was possible to set those flags in the installtion procedure... but you'll be able to set them with gparted, which can be invoked from the command line.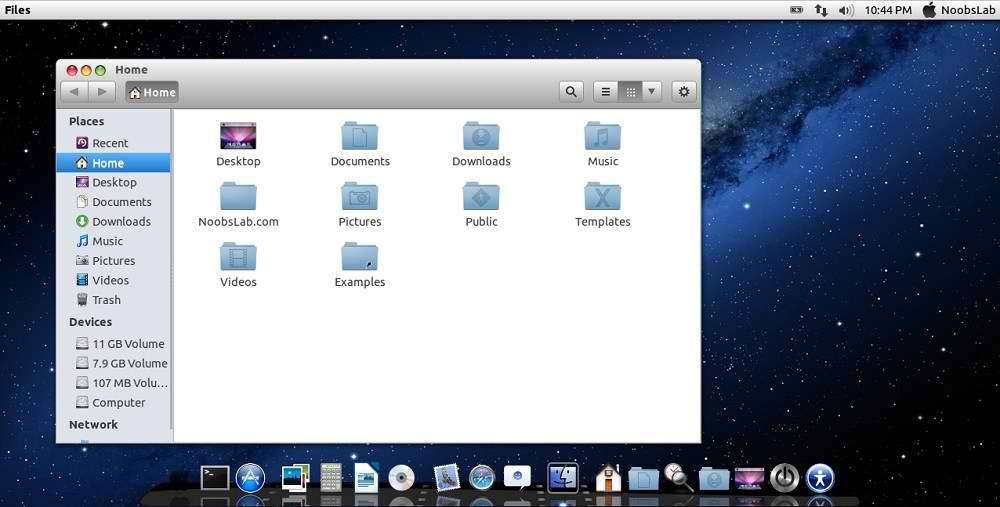 I performed the installation, then at the end an error message came up informing it was impossible to install the boot loader. I chose continue without boot loader, finished and did NOT reboot.
I performed the installation, then at the end an error message came up informing it was impossible to install the boot loader. I chose continue without boot loader, finished and did NOT reboot.Then in a terminal I forced the installtion of GRUB with:(remember, in MY case GRUB was being put in /dev/sda1 and Mint on /dev/sda2, adapt if your partition numbers are different).
Mint App For Mac
Then, I rebooted. No, it didn't work automatically. I was greeted with a grub rescue prompt.Next step, learned from this link (http://askubuntu.com/questions/192621/grub-rescue-prompt-repair-grub) was to manually get it to boot. In MY case where partition 2 was where Mint was installed, I used the commands below. If your Mint is in another partition, change 2 for that number:
Code: Select all
Then Mint from the HD came up, so the boot worked. Next step was to update Linux Mint just in case, then follow instructions in this thread (http://linuxnorth.wordpress.com/2012/02/07/repairing-grub/) and use boot-repair. Commands were:Then pressing the main button and telling it to continue despite my EFI partition being smaller than 100Mb, it repaired the boot loader and then everything worked.I hope there are other mac mini owners out there who find this useful.
The mac mini is a nice piece of hardware, but the OS X that came with it is slow and cumbersome. Linux Mint 14 or 15 with XBMC and a simple Apple remote (properly configured so the buttons work good in xbmc) turned my mac mini into a formidable media center.