A macOS USB installer saves much time when you want to install the OS offline on two or more Macs. Also, it helps in recovering a system after a startup failure. It is easy to make a macOS USB disk from the full installer downloaded from the App store; Apple provides clear-cut instructions for the same. However, people use this feature only when they have a problem with their computer, mainly when their system is not booting up. In this post, we explore the ways to make a bootable macOS USB for Catalina 10.15 and others from Windows PC and Mac.
Create Bootable USB for Mac on Windows 10, Mac and Windows file system is completely different, so you are not able to create bootable USB for Mac with PowerShell, CMD or Rufus.If you remembered, till MacOS sierra the Apple file system was Hackintosh, but MacOS 10.13 High Sierra has the technology of Apple Filesystem. That’s why we can’t create bootable USB with Windows tools.
Make macOS Catalina 10.15 USB installer on Windows PC
TimeMachine is the safest option to recover a broken Mac in the offline mode. If a backup is not there, you have to go for a clean installation either from a bootable USB/DVD drive or the Internet. In my case, I lost the boot partition of my iMac and didn’t have a TimeMachine backup. Internet recovery was showing up, but it kept on failing to download the OS files from the servers. As it is my only Mac, I had no option left, until I found the method to use a Windows PC to create a Mac OS bootable USB installer. I did this for making a macOS High Sierra USB drive, and later I was successful in reinstating my iMac. As of now, the OS is Mojave, but the process given below is compatible with all editions of macOS including the upcoming macOS Catalina 10.15.
Step 1: Download macOS Catalina [DMG] for Windows

As said in the beginning, a Mac is must for creating bootable macOS USB disk. If you think about doing it from Windows, the options are limited. The cross-compatibility of extensions for the two OS are entirely different. Luckily some Windows applications support a bootable macOS disk format, DMG. Hence, If we can download macOS DMG file, then it possible build the USB installer from Windows environment.
Most of the sites talking about the bootable macOS USB installer on Windows is not guiding on how to download the required DMG files for the method. Check our page to download macOS Catalina installer installer in DMG format for Catalina, Mojave and High Sierra.
Step 2: Partition USB disk on Windows to make it bootable on Mac
Here we are creating a UBS installer for Mac on Windows. So make sure that we keep the partition of the USB disk to have an appropriate scheme. Converting the USB disk to have a GUID partition table (GTP) is recommended for this method work effectively.
Connect the USB disk to Windows and run the above-given commands in the correct order. It cleans and converts the USB disk to GUID partition table if it is using MBR or something else.
Step 3: Make bootable macOS Catalina USB installer on Windows 10
When the Internet recovery is stuck and fails to download the OS files, you could use Windows to make a bootable macOS USB installer. Out of the two or three software for handling macOS installer [dmg] in Windows, Transmac is the best one. Transmac is not free, but the developers offer a 15-day trial period, and that is sufficient for one-time use. Now let’s move on to the steps to create macOS Catalina USB disk on Windows.

- I already have the macOS Catalina 10.15 dmg file on my Windows desktop.
- Install the Transmac 12.4 trial for Windows; download here.
- Right-click on Transmac icon, and select to run it with Admin privileges.
- As shown in the screenshot, right-click on your USB disk and pick the option Restore with Disk Image.
- Point the Windows Explorer to the location where you have the bootable macOS DMG file.
- Wait until the software completes restoring the USB disk with Install macOS Catalina app.
- The disk is ready when you see the message “Restore Complete”.
- If you click on the just-made USB installer on Transmac, you could see the macOS Catalina 10.15 files present in the drive.
- Now safely remove the USB and connect it it the Mac you would like to recover.
Here we focus on preparing macOS Catalina 10.5 USB installer on Windows. But this method is same and applicable for Mojave, High Sierra and all previous versions up-to OS X Lion.
How to boot to macOS Catalina from USB Installer made on Windows
Check the image below for macOS Catalina USB installer showing up in the boot options. In this way you could recover and restore a Mac without Internet. Some models of Macs show a prohibitory symbol when you boot from macOS Catalina recovery USB made on Windows. In that case, you need to Install Mojave or High Sierra first and then upgrade to Catalina 10.15 using the in-built software updater.
While restarting, Press the Option key on your Magic keyboard or MacBook see the boot choices. However, if you use a Windows keyboard for Mac, press the Alt key. When you see the boot menu, click on Install macOS Catalina (10.15), and proceed to the recovery process.
Alternative: Make a bootable Catalina USB installer on macOS
The recovery partition in a Mac helps in restoring it from TimeMachine or the Internet when there is a system failure. It keeps the essential apps like Disk Utility, which aids in re-installing a fresh copy of macOS. However, this partition gets deleted when you change your Macs hard disk to SSD or like. A bootable macOS USB installer comes helpful in such situations. It is also useful when you want to install macOS on a couple of offline systems without wasting bandwidth and time.
You need a macOS DMG files for making a USB recovery disk in Windows but that not the case when you have a Mac. The only thing is that you have a copy of the Install macOS app, the offline installer downloaded from the App Store. Check out the most reliable ways to macOS USB recovery disk for Catalina, Mojave and High Sierra.
Method 1: Using Terminal to make macOS Catalina USB disk
- Maintain a copy of macOS Catalina full installer in the Applications folder.
- Use Disk Utility to erase the target USB to have macOS Extended format and GUID partition scheme.
- Now, copy the command for macOS Catalina 10.15 from Apple website, here and paste it to the Terminal app.
- In the code lines, there is a string “WINYTIPS.” Change it with the name of your USB.
- Open the Terminal app in Mac and copy-paste the edited code.
- Press the ENTER key and provide Admin password.
- Wait for a minute for the system to copy macOS Catalina installer and boot files to the USB.
Method 2: Using a third-party app to make booatble macOS USB disk.
If you are not familiar in dealing with the Terminal app and command-line interface, consider a freeware macOS app to create the bootable macOS installer. Among the many applications out there, we prefer Diskmaker as it supports Catalina, Mojave, High Sierra, and all other macOS builds after Lion.
The latest version DiskMaker 9 compatible with macOS Catalina 10.15.
Also, you may consider an alternative, macOS Catalina Patcher by Collin, here. The best thing about the patcher app is that it can make bootable MacOS ISO, and USB disk by downloading Catalina from the Internet, which DiskMaker do not support.
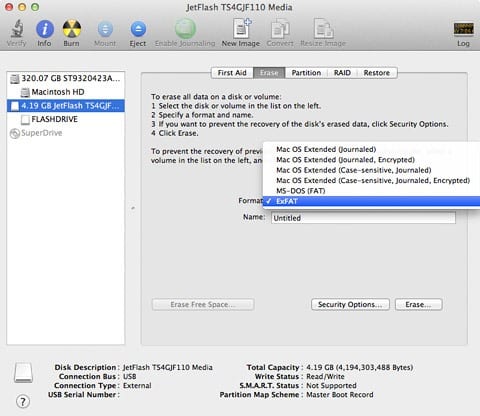
Download and create macOS Catalina USB bootable disk
- Download the latest version of the app from dosdude’s portal and mount the dmg file on your Mac.
- Click continue until you see the window shown in the screenshot.
- Here you may select an existing copy or macOS Catalina or download one from the Internet.
- Click on “Browse for a Copy” If you already have macOS 10.15 in your Applications folder.
Now, select the installation method as “Create a Bootable Installer,” and then pick the target USB disk in the next screen. Your macOS USB installer will be ready in a few minutes.
Last Updated on:
Format Usb For Mac And Pc On Windows 8
Macs and PCs use different file systems, which can make it tricky to put data from your Mac on a flash or hard drive and give it to a Windows user. Tricky, but not impossible. Here’s how:
Format Usb For Mac And Pc On Windows 6
- Insert the flash drive or hard drive you want to format for Windows compatibility. Go to the Applications folder on your Mac’s hard drive, then go to the Utilities folder, and launch Disk Utility.
- Select the drive you want to format. Warning: the following steps will delete any info you currently have on the drive.
- Click the Erase button.
- Click the Format menu, then choose either MS-DOS (FAT) or ExFAT.Choose the former if the size of the disk is 32 GB or less. Choose the latter if the size of the disk is over 32 GB.
- Enter a name for the volume (no more than 11 characters).
- Click Erase, then click Done.