Google Chromecast is an inexpensive device that allows you to Cast YouTube Videos, Movies and more from your mobile device or Computer on to the larger screen of your Home Television. You will find below the steps to Setup and Use Chromecast on Mac.
What is required to Use Chromecast On Mac
Your Chromecast device can now be used by any Mac, Android phone, or iPhone/iPad connected to that WiFi network. This is a far cry from setting up using a computer, something that’s now no longer possible, which used to involve downloading a Chromecast extension for Mac and entering codes to pair the device properly. How to Cast Netflix on Chromecast. You can cast Netflix on Google Chromecast using various devices like Android, iOS, Windows and Mac. Here we offer the individual methods to each device to stream Netflix contents on Chromecast.
It is really easy to Setup and Use Chromecast on Mac, iPhone, iPad, Android Phone, Windows computer and Android Tablets. In order to Setup Chromecast on Mac, you will be requiring the following items.
- Google Chromecast Device
- MacBook, iMac or Mac Mini
- Google Chrome Browser
Once you are ready with all the above items, you can follow the steps as listed below to plug the Chromecast device to your Home Television and Setup Chromecast device on your Mac.
Steps to Setup Chromecast on Mac
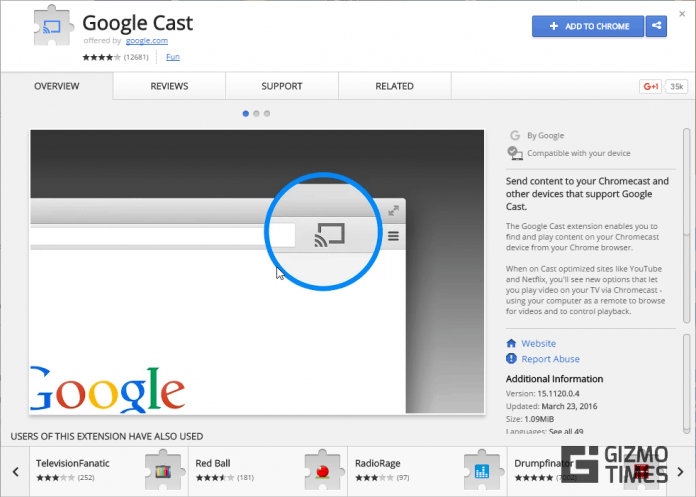
Follow the steps below to setup Google Chromecast device on your Mac
1. Plug the “HDMI End” of Chromecast device into the HDMI port of your Home TV and connect the “USB End” to a USB power Adapter (see image below)
2. Next, use the Remote Control of your Television to change the Source input of your TV to the correct HDMI port into which the Chromecast device is plugged in (See image below)
Chromecast For Macbook Pro
On most Remote Controls you will be required to press “Input” or “Source” button and continue pressing the “Input” or “Source” button until the television display changes from “HDMI 1” to “HDMI 2.”
This completes the process of connecting Chromecast device to your Home Television and the next step is to Setup Chromecast on Mac by following the next steps as listed below.
3. Visit google.com/chrome to download and Install Google Chrome browser on your Mac – In case you are not already using Chrome browser on your Mac.
4. Next, open the Chrome browser on your Mac and visit chromecast.com/setup
5. On the Chrome Setup screen, click on Set Up Your Chromecast using this Computer link (See image below).
6. On the next screen, click on theAccept button to Agree to Chromecast Privacy Terms. Once you accept the terms, the webpage will start searching for available Chromecast Devices connected to your WiFi Network (See image below).
Note: If your Mac cannot Find the Chromecast, switch the WiFi Network on your Mac from 2.4 to 5 GHz or vice versa.
7. On the next screen, click on Set Me Up button.
8. Next, click on the WiFi icon located at the top-right corner of your Mac and connect to Chromecast’s open WiFi Network (See image below).
9. After connecting to Chromecast’s open WiFi Network, click on the Next button (See image below)
10. On the next screen, click on the Yes Arrow, in case the Code appearing on the screen of your Mac is matching with the Code appearing on the bottom right corner of your TV (See image below).
11. On the next screen you will be asked to provide a Name for your Chromecast. Type any Name that you would like to use and click on Looks good (See image below)
Chromecast Mac Download
12. Next, you will be asked to confirm your WiFi Settings. Select your WiFi Network, Enter the Password for your WiFi network and click on Connect.
Chromecast For Mac Download
13. Chromecast will display, Ready to Cast! screen.
Once you see the Ready to Cast screen, you are setup and ready to Cast anything playing on the screen of your Mac on to the big screen of your Home Television.