Almost all iPhone or iPad users are familiar with iTunes, which is a utility to purchase or download apps, and backup or restore iOS devices. At the same time, the iTunes also makes people headache due to various problems, such as, iTunes keeps asking for password.
Sep 16, 2019 If your Mac is connected to the Internet but suddenly starts asking for your password, you should generally try again later, and if necessary work with your email provider to resolve. If you're using Apple's iCloud Mail, learn how to resolve issues with iCloud Mail.
'I have entered my Apple ID and password several times and check the box of Remember Password in iTunes, but it still persists asking for my password, what can I do to fix this problem?'
First of all, do not panic, it is not necessary that your device is broken.
In this tutorial, we will explain why this problem appears and how to fix iTunes keeps asking for password in 7 simple ways.
Note: In the following description, we are focusing on solving iTunes Apple ID password, instead of iTunes backup password.
Part 1. Why iTunes keeps asking for password
Why iTunes keeps asking for password? Several factors could lead to such problem.
iTunes automatic updates. Apple releases updates for iTunes regularly. If you have turned on the automatic update feature in iTunes, it may forget your password and keep asking. In the case that iTunes failed download, this problem may happen as well.
In a word, the reasons why iTunes keeps asking for password are a bit complicated. However, you are still able to solve this problem in the following 7 easy ways.
Part 2. 7 Easy ways to fix iTunes that keeps asking for password
There are several common ways to fix iTunes keeps asking for password. You can try them one by one.
Or, for seeking for the best way to solve and avoid this problem, you had better try iTunes alternative to backup and restore iPhone quickly.
Bonus: iTunes alternative (Quick way to fix iTunes keeping asking for password)
4,000,000+ Downloads
One-click backup and restore iPhone with encrypt.
Preview and backup selective data to computer.
Keep both existing and restored data intact safely.
Work for iPhone XS/XR/X/8/7/6/5/4, iPad, iPod, etc.
Learn more details to backup iPhone data here.
Way 1. Restart iPhone or iPad
Restarting iPhone seems to be a universal solution to solve almost Apple problems.
Step 1. Disconnect your iOS device with your computer. Press both the 'Sleep/Wake' and 'Home' buttons on your iPhone or iPad. If you are using iPhone XR/XS/X/8/8 Plus/7/7 Plus, the hardware button combination is the 'Side' and 'Volume Down' buttons.
Step 2. Once your device shuts down and the Apple logo appears again, release the buttons.
Step 3. Connect your iPhone or iPad to your computer and launch iTunes again to check if the problem is resolved.
Way 2. Check iTunes update
On Mac:
Step 1. Launch the iTunes app on your Mac computer, unfold the 'iTunes' menu on top ribbon and click 'Check for Updates'.
Step 2. If there is an update available, press 'Install' on the popup dialog to get it. When the Apple's Terms and Conditions window appears, read it clearly and click 'Agree' to continue.
Step 3. After downloading and installing iTunes, restart your computer to complete update.
On Windows:
Step 1. Open iTunes and click the 'Check for Updates' option in the 'Help' menu.
Step 2. Click 'Install' to get the latest update for iTunes, if there is one. Read and 'Agree' Apple's Terms and Conditions.
Step 3. When it is done, reboot your Windows PC to let the update working.
Way 3. Check updates of apps including purchased applications
If the methods above are not feasible, you can try to check the app updates and purchased.
Maybe one or more apps that failed to update to the latest version or download. In that case, your iTunes may keep asking for password. You can find the failed downloads on your home screen, and complete app updates in Purchased and Updates tabs of App Store.
If your purchased apps or music are gone during the fixing process, just read this post to restore iTunes purchases.
Way 4. Reset iPhone settings
Resetting iPhone or iPad settings is another way to fix the problem that iTunes keeps asking for password.
Step 1. Run the Settings app, navigate 'General' > 'Reset' and tap the 'Rest All Settings' option.
Step 2. Touch 'Reset All Settings' again on the warning dialog to remove personal settings.
Step 3. Then reboot your iPhone and connect it to iTunes again to check if the problem disappears.
Way 5. Check iCloud/iMessage/FaceTime
iTunes password is the same with iCloud, iMessage and FaceTime. If the configuration of each service is incorrect, iTunes keeps asking for password. The solution is simple.
Step 1. Go to 'Settings' > 'iCloud', tap 'Delete Account' and then re-log in your username and password.
Step 2. Do the same operation in iMesssage and FaceTime.
Step 3. After re-log in, connect your iOS device to your computer and open iTunes. The problem that the iTunes keeps asking for password should disappear.
Way 6. Change Apple ID
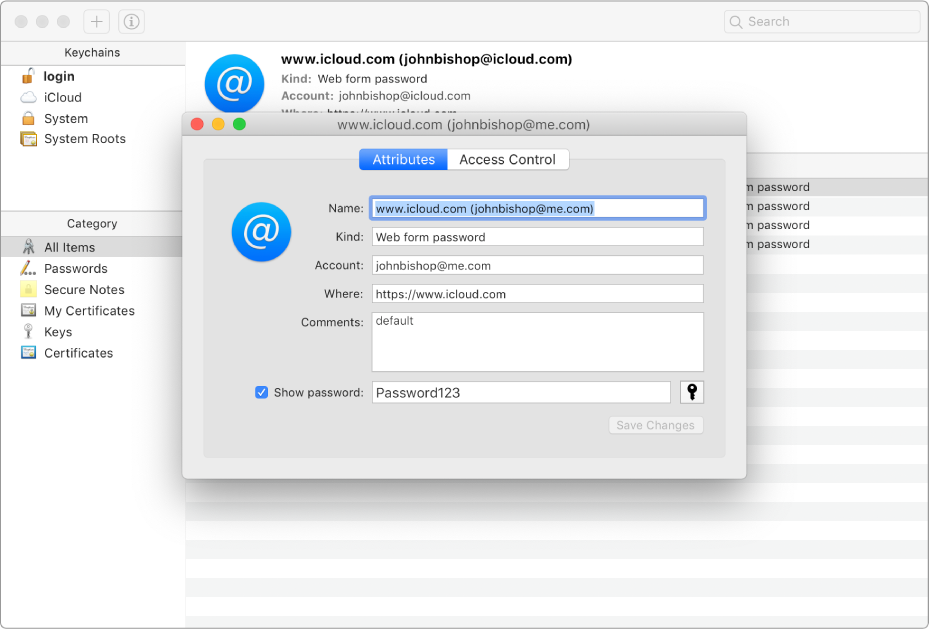
If the problem that iTunes keeps asking for password persists, you have to reset your Apple ID, which is the same with iTunes account.
Step 1. Access appleid.apple.com in your browser and click the link titled Forget Apple ID or password.
Step 2. Follow the onscreen instructions to change your Apple ID.
Step 3. After changing your Apple ID, unlock your iPhone or iPad and reset your iCloud account.
Step 4. Then hook up your iOS device to the computer, open iTunes and reset Apple ID to check if the issue is resolved.
Way 7. Update iOS
Another solution to get rid of iTunes keeps asking for password is to update iOS for your iPhone or iPad.
Step 1. Launch the 'Settings' app and head to 'General' > 'Software Update'. If there is an iOS update available, tap 'Install Now' to start downloading the update.
Step 2. Wait for the process to complete, your iPhone will reboot. Log in your password and connect your device to the computer.
Step 3. Launch iTunes to see whether the problem is solved.
Extended reading: iPhone update software failed?
Conclusion
In this tutorial, we have shared the common ways to fix iTunes keeps asking for password. People use iTunes to purchase content, download apps, back up iOS device and do troubleshooting. However, iTunes has bugs and displays errors as well. Following the guides in this article, this problem may be resolved.
If you are tired of iTunes, we suggest you to try the best iTunes alternative, Apeaksoft iOS Data Backup & Restore. This easy-to-use utility allows you to back up, restore iOS devices within a few seconds.
A few weeks ago I faced a problem, my iCloud stopped working. If I log-in to my iCloud account a few minutes later a new message pops-up and asks me to sign-in again. Actually, then I realized it was not only me, a large number of users have faced this problem. The iCloud password not working on Mac is basically a iCloud login loop bug. So, I thought of taking my Mac to the nearest service center but then I found very helpful solutions on the Internet and I thought of sharing this to help other users. I was struggling with this problem for over a week but that list of solutions literally solved my iCloud problem overnight. Read the article below to fix your iCloud login loop bug too.
Way 1: Sign out iCloud and Sign in Again

There are a few problems that occur on iOS devices that may seem impossible to solve but if you search the Internet thoroughly you may find a few simple solutions that you can try at home. Suppose, your Mac keeps asking for iCloud password, even though you are entering the right password the message keeps popping up. Just follow these steps and it may solve the issue right away.
- 1. On your Mac and go to 'Apple Menu'.
- 2. Now, go to 'System Preferences'.
- 3. Then select the 'iCloud'.
- 5. Now, click 'Sign Out' option.
- 6. Then close the Preference panel. Wait for a while and try to sign back again to see if this problem is solved.
If this doesn't solve the issue, go to the next step.
Way 2: Disable iCloud Sync on Mac
The second possible way you can fix this problem is by turning off iCloud sync on your Mac. So, if iCloud keeps asking for password Mac then follow the instructions below:
- 1. Open your Mac and go to System Preferences.
- 2. Enter iCloud and uncheck all the options.
Way 3: Make Sure Two-step Verification is Enabled
If your iCloud password doesn't work on Mac you need to make sure that the two-step authentication is enabled. Two-step Verification is an added layer of security settings for your account. To troubleshoot it, you have to visit the official website of Apple and sign in with your Apple ID credentials. Find the verification feature and see if it is enabled or disabled. If it's off, then you will have to enable Two-step Verification. This is how to do it on Mac:
- 1. Go to 'Menu' and then to 'System Preferences'.
- 2. Now, tap 'iCloud', and then get into 'Account Details' by entering your Apple ID credentials.
- 3. Tap the 'Security' tab and tap the 'Two-Factor Authentication' option to turn it on.
Icloud Repeatedly Asks For Password
If you are lucky this process will work and after that, your iCloud problem should be solved.
Way 4: Delete iCloud Cache Files
Icloud Keeps Prompting For Password
Still, If iCloud not accepting password Mac, you can delete the cache files to see if that works. Follow the steps below to do that:
- 1. Open your Mac and launch Finder.
- 2. Then select your User folder.
- 3. Now, open the Finder window and select Options.
- 4. Choose 'Show Library Folder'. This way you can see your User Library Folder.
- 5. Now, choose Library and move a few things to the trash.
- 1. In the ~/Library/ folder, delete the 'Caches' folder.
- 2. In the ~/Library/Application Support/ folder, delete the folder 'iCloud'.
- 3. In the ~/Library/Preferences/ folder, trash this file: MobileMeAccounts.plist'.
- 1. You need to go to App Store.
- 2. Tap Updates on the toolbar.
- 3. Now, select the respective update buttons to install updates right away.
- 4. For Automatic Updates, go to Apple Menu and then navigate to System Preferences and turn on the Automatic Update option.
- 1. Open your Mac, launch Safari and open Apple ID account page.
- 2. Now tap 'Forgot Apple ID or password.' If you have two-factor verification enabled provide your number.
- 3. Put in your Apple ID and the option your password, and then tap Continue.
- 4. Now, you have to select a method on how to reset your password. The first option is to use security questions and other one is use Gmail to get the confirmation code.
- 5. Choose one of the above and then proceed and follow the on-screen instructions to do it easily. If you choose email, a 'Reset your Apple ID' link will be sent to your recovery email. You will have open that link and reset your password.
- Recover data deleted, formatted or lost on Mac
- Restore files from hard drive and external storage devices
- Fully support with APFS & HFS+ Data Recovery
- High data recovery rate and 100% secure
Here is the list of files you need to send to trash…
Sometimes, this solves the issue and you stop getting any error messages. If not, carry on with the article.
Way 5: Check for Software Updates
When this big problem occurs, many users have said and reported that updating your iCloud or MacOS can help matters. So, to do that:
This will ensure that if or when a new update is available you will know and it will get updated automatically.
Reset iCloud Password
You can also try resetting your iCloud password, to fix iCloud login loop bug. Resetting password is very easy on Mac. As it completely resets and replaces the previous password, this can be the ultimate solution that you can go for to tackle the issue. Just follow the steps below and you will get it done quickly!
After this, you will have to end the process by logging in into iCloud from Mac again and then you will be able to reset the iCloud password successfully. Resetting your iCloud password from your Mac can be a viable solution to fix the iCloud problem.
Summary
It is not really a fun experience to get stuck in iCloud login loop. I hope one of the above solutions should stop iCloud password prompt Mac. Unfortunately, if it has not then you have to backup and restore your device if you are using an iPhone. If you are using a Mac, then you may have a corrupted user account.
Also during the process, if you have lost any sensitive files then you can use Tenorshare Any Data Recovery for Mac app on your Mac to recover that lost data easily. It is professional Mac and Windows data recovery tool which is very effective and fast. Highly recommended!