Click the Find button in the Editing group of the Home tab (as shown in the margin) or use the keyboard shortcut Ctrl+F. The Find dialog box appears, which contains the secrets of the Find command. The search results table also lets you filter for keywords using the 'filter keyword' search field. This lets you search within the list to find different sub-sets of keywords. For instance, we might want to find all of the keywords that have the word 'free' in them. To clear your search, just delete the text in the search field. With its ability to look for your keywords in your text messages, it's a perfect tool for you to find the text message that you want to read. Here's how you can go about using Spotlight to search messages on most iPhone models including iPhone 6, 7, 8, and even X.
The Spotlight search field is always available from your iMac’s Finder menu bar. Click the magnifying glass icon once (or press the Command key+Spacebar), and the Spotlight search box appears (see the following figure).
To run a search, simply click in the Spotlight box and begin typing. (The words you type that you want to match are keywords.) Matching items start appearing as soon as you type, and the search results are continually refined while you type the rest of your search keywords. In other words, you don’t need to press Return to begin your search.
The results of your Spotlight search appear in the Spotlight menu, which is updated automatically in real time while you continue to type. The top 20 most-relevant items are grouped into categories — such as Messages, Definitions, Documents, Folders, Images, PDFs, and Contacts, right on the Spotlight menu. Spotlight takes a guess at the item that’s most likely the match you’re looking for (based on your Search Results list in System Preferences, which I cover later in the chapter) and presents it in the special Top Hit category that always appears first.
Hover your cursor over an item in the Spotlight menu, and shazam! — Spotlight uses the Quick Look technology built into Mavericks to display either a thumbnail image of a document or information on the item. If the item is a song, you can even move your cursor on top of the thumbnail in the Quick Look display and click to play it — all without leaving the Spotlight menu.
To open the Top Hit item like a true Mavericks power user, just press Return. (My brothers and sisters, it just doesn’t get any easier than that.)
Literally any text string is acceptable as a Spotlight search. However, here’s a short list of the common search criteria I use every day:
Names and addresses: Because Spotlight has access to the Contacts application in Mavericks, you can immediately display contact information using any portion of a name or an address.
E-mail message text: Need to open a specific e-mail message you’ve already received, but you’d rather not launch Mail and spend time digging through the message list? Enter the person’s e-mail address or any text string contained in the message you’re looking for.
File and folder names: A simple item name is the classic search favorite. Spotlight searches your entire system for that one file or folder in the blink of an eye.
Events and Reminder items: Yep, Spotlight gives you access to your Calendar events and those all-important Reminders you’ve created.
System Preferences: Now things start to get really interesting! Try typing the word background in the Spotlight field. Some of the results will be System Preference panes! Every setting in System Preferences is referenced in Spotlight. (For example, the Desktop background setting resides in the Desktop & Screen Saver pane in System Preferences.)
Web pages: Whoa. Stand back, Google. You can use Spotlight to search the web pages you’ve recently displayed in Safari! (Note, however, that this feature doesn’t let you search through all the Internet like Google does. Instead, you can search only the pages stored in your Safari web cache and any HTML files you’ve saved to your iMac’s hard drive.)
Metadata: This category is a pretty broad, but it fits. If you’re not familiar with the term metadata, think of the information stored by your digital camera each time you take a photo: exposure setting, time and date, and even the location where the photo was taken, which are also transferred to iPhoto when you import. Here’s another example: you can locate Word documents on your system using the same metadata that’s stored in the file, such as the contents of the Comments field in a Word document. Other supported applications include Adobe Photoshop images, Microsoft Excel spreadsheets, Keynote presentations, iTunes media, and other third-party applications that offer a Spotlight plug-in that you’ve installed.
To reset the Spotlight search and try another text string, click the X icon that appears at the right side of the Spotlight box. Of course, you can also backspace to the beginning of the field, but that’s a little less elegant, so try pressing the Command key+A to select the entire contents and then press Delete.
After you find the item you’re looking for, you can click it once to
Launch it (if the item is an application).
Open it in System Preferences (if it’s a setting or description on a Preferences pane).
Open it within the associated application (if the item is a document or a data item).
Display it in a Finder window (if the item is a folder).
Here’s another favorite timesaver: You can display all the files of a particular type on your system by using the file type as the keyword. For example, to provide a list of all images on your system, just use images as your keyword — the same goes for movies and audio, too.
Google is synonymous with search and is still the most preferred search engine for most computer users. In this post you will learn how to set Google as the default search Engine on your computer, in case this is not the case on your computer due to variety of reasons.
Search Engines
A Search engine can be described as a program designed to search the World Wide Web or the internet for content matching queries, questions or keywords entered by the users.
Google, Yahoo, and Bing are some of the most popular search Engines used by millions of computer users all over the world.
In case you are wondering, Google Chrome, Firefox and Microsoft Edge are classified as web browsers and not search engines. All these browsers make use of search engines to bring you the search results.
In general a browser can be described as an interface that connects users to the internet while a search engine is a specialized program, dedicated to bringing out search results that are matching the search words typed by a user.
Set Google As Default Search Engine
By changing the default search engine to Google on your computer you are ensuring that all your search queries that you will be typing in the search bar are brought to you by Google’s search engine.
How To Search A Web Page For Keywords Mac
In case your computer has Google Chrome or Firefox browser installed on it, it is likely that your computer is already set to use Google search engine.
However, it is quite possible for the default search engine on Chrome and Firefox to be switched from Google to some other search provider. This can happen due to a malware on your computer or you may have switched to some other search engine unknowingly.
Another case where you will be dealing with a change in search engine is when you update your computer to Windows 10 operating system or buy a new Windows 10 computer. In such cases your default search engine would be Bing.
We will be showing you the steps to change your default search engine to Google in all these cases.
Set Google as Default Search Engine on Chrome Browser
You can easily set Google as the default search engine on Chrome browser by following the steps below.

1. Open Google Chrome browser on your computer.
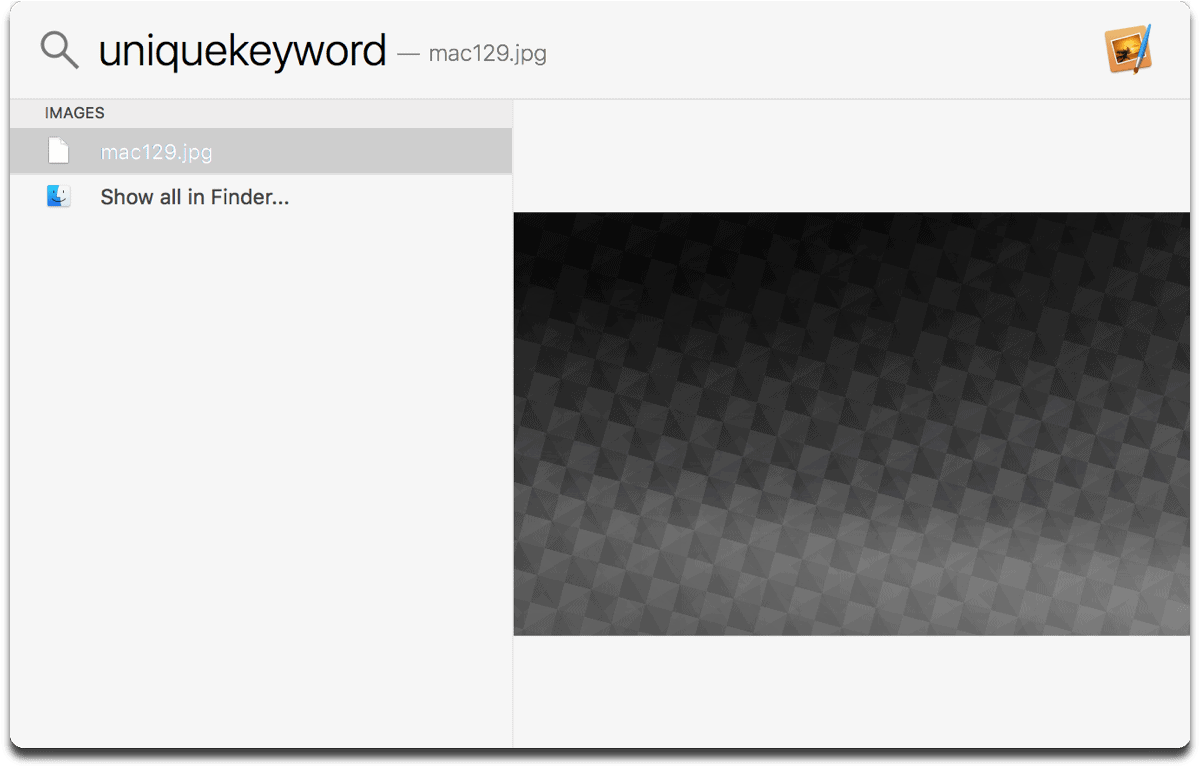
How To Search For Keywords On Mac Pdf
In case you do not have Chrome on your computer, you can download the latest version of Chrome to your computer through this link.
2. Now, click on the 3 bar menu icon at the right side of your screen to access a drop-down menu (See image below).
3. From the drop-down menu, click on Settings (See image above) – Once you click on Settings, you will be directed to Chrome browsers settings page.
4. On the Chrome settings page, browse to the search section and click on the Down-Arrow beside Manage Search Engines and select Google as your default search engine (See image below).
Once you select Google, the changes will be automatically saved and Google will now become the default search engine for all searches carried out on your computer using the Chrome Browser.
Set Google as Default Search Engine On Mozilla Firefox
Mozilla Firefox is a popular browser that allows its users to use a variety of search engines, ranging from Google, Bing, and Yahoo to DuckDuckGo and more.
Follow the steps below to set Google as the default search Engine for Firefox browser installed on your computer.
1. Open the Firefox browser on your computer and click on the 3 bar icon, located to the top right corner of your screen (See image in step#2 below).
2. Click on Options to launch the Firefox Options page (See image below).
3. On the Firefox Options page, click on Search in the side bar menu (See image in Step 4 below).
4. Next, look for the Default Search Engine section and select Google as the default search engine.
5. Make sure that the option titled Use this search engine for searches from Windows is enabled. You may also tick mark “Provide Search Suggestions” in case you want to receive search suggestions from Google.
Set Google As Default Search Engine On Internet Explorer
You can set Google as the default search engine on Internet Explorer by following the steps below.
1. Open Internet Explorer on your computer. Like most users, clicking on the Internet Explorer icon may lead you to the MSN home page (Default setting).
2. On the address bar, click on the small down arrow button next to the magnifying glass (See image below).
3. From the drop down menu, click on the Add button – you will see this in the lower right corner of the address bar (See image below).
4. You will be directed to Internet Explorer Gallery page.
5. On the Internet Gallery Page, scroll down until you see Google Search and click on the Add button next to it.
6. You will see an “Add Search Provider” pop-up window. Check the box for Make this my default search provider and then click on Add.
Restart internet explorer and now Google will be your default search engine.
Set Google As Default Search Engine on Microsoft Edge Browser
Microsoft recommends that you use Bing as the default search engine on its Microsoft Edge browser. However, Microsoft Edge uses open search technology and makes it easy to change the default search engine to Google.
Follow the steps below to change the default search engine in Microsoft Edge to Google.
How To Search A Document Shortcut
1. Open Microsoft Edge browser on your computer.
2. To set Google as your default search engine, first you will have to visit its homepage. Type www.google.com in the Microsoft Edge Address bar and press Enter (See image below).
3. Once Google’s homepage opens, click on the three dots icon in the upper right corner of your screen to open a drop-down menu (See image below).
4. Select Settings from the drop-down menu and click on it (See image above).
5. Scroll down in the Settings panel and click on View advanced settings (See image below).
6. Scroll down in the Advanced settings page, till you see “Search in the address bar with” – You will see Bing set as the default search provider. Click on the Change button (See image above).
7. On the next page, select Google Search and also click on Set as Default to make Google as the default search engine on Microsoft Edge browser.
8. Restart Microsoft Edge and from now on Google will be your new default search engine on this browser.