This chapter describes the workflow and operations in a basic Terminal debugging session. Where appropriate, LLDB operations are compared to similar GDB operations.
Most of the time, you use the LLDB debugger indirectly through the Xcode debugging features, and you issue LLDB commands using the Xcode console pane. But for development of open source and other non-GUI based application debugging, LLDB is used from a Terminal window as a conventional command line debugger. To use LLDB as a command-line debugger, you should understand how to:
Load a process for debugging
Attach a running process to LLDB
Set breakpoints and watchpoints
Control the process execution
Navigate in the process being debugged
Inspect variables for state and value
Execute alternative code
- The part after ‘GDB’ is the MAC address. Once you finish checking the MAC address, click the button inside the round hole again to set the monitor back to normal state. This entry was posted in GarageDoorBuddy Remote V2.0. Bookmark the permalink.
- After installing gdb from homebrew (via $ brew install gdb), I followed these instructions to give gdb permissions to attach to a process. When I got to the step that runs the command: $ codesign -. Mac OS X version 10.14.4. GDB version 8.3 (via homebrew) Added my user to the developer group; didn't help.
The Xcode IDE automates many of these operations with its full integration of LLDB into the source editing, build, and “run for debugging” cycle with graphical controls. Knowing how these operations work from the command line also helps you understand and use the full power of the LLDB debugger in the Xcode console pane.
Specifying the Program to Debug
First, you need to set the program to debug. As with GDB, you can start LLDB and specify the file you want to debug using the command line. Type:
(Apple has a blanket assignment for GDB already, but I think we still need to do one for GCC.) At the same time, now that GCC is being used heavily by Apple's OS developers, as well as by 3rd parties busily porting to Mac OS X, a number of issues have cropped up.
Or you can specify the executable file to debug after it is already running using the file command:
Setting Breakpoints
Next, you might want to set up breakpoints to begin your debugging after the process has been launched. Setting breakpoints was discussed briefly in LLDB Command Structure. To see all the options for breakpoint setting, use help breakpoint set. For instance, type the following to set a breakpoint on any use of a method named alignLeftEdges::
To find out which breakpoints you've set, type the breakpoint list command and examine what it returns as follows:
In LLDB there are two parts to a breakpoint: the logical specification of the breakpoint, which is what the user provides to the breakpoint set command, and the locations in the code that match that specification. For example, a break by selector sets a breakpoint on all the methods that implement that selector in the classes in your program. Similarly, a file and line breakpoint might result in multiple locations if that file and line are included inline in different places in your code.
One piece of information provided by the breakpoint list command output is that the logical breakpoint has an integer identifier, and its locations have identifiers within the logical breakpoint. The two are joined by a period (.)—for example, 1.1 in the example above.
Because the logical breakpoints remain live, if another shared library is loaded that includes another implementation of the alignLeftEdges: selector, the new location is added to breakpoint 1 (that is, a 1.2 breakpoint is set on the newly loaded selector).
The other piece of information in the breakpoint listing is whether the breakpoint location was resolved or not. A location is resolved when the file address it corresponds to gets loaded into the program being debugged. For instance, if you set a breakpoint in a shared library that later is unloaded, that breakpoint location remains but it is no longer resolved.
LLDB acts like GDB with the command:
Like GDB, LLDB always makes a breakpoint from your specification, even if it didn’t find any locations that match the specification. To determine whether the expression has been resolved, check the locations field using breakpoint list. LLDB reports the breakpoint as pending when you set it. By looking at the breakpoints with pending status, you can determine whether you’ve made a typo in defining the breakpoint when no locations are found by examining the breakpoint set output. For example:
Either on all the locations generated by your logical breakpoint, or on any one of the particular locations that logical breakpoint resolved to, you can delete, disable, set conditions, and ignore counts using breakpoint-triggered commands. For instance, if you want to add a command to print a backtrace when LLDB hit the breakpoint numbered 1.1, you execute the following command:
By default, the breakpoint command add command takes LLDB command-line commands. To specify this default explicitly, pass the --command option (breakpoint command add --command ...). Use the --script option if you implement your breakpoint command using a Python script instead. The LLDB help system has extensive information explaining breakpoint command add.
Setting Watchpoints
In addition to breakpoints, LLDB supports watchpoints to monitor variables without stopping the running process. Use help watchpoint to see all the commands for watchpoint manipulations. For instance, enter the following commands to watch a variable named global for a write operation, and to stop only if the condition ‘(global5)’ is true:
Launching the Program with LLDB
Once you’ve specified what program you are going to debug and set a breakpoint to halt it at some interesting location, you need to start (or launch) it into a running process. To launch a program with LLDB, use the process launch command or one of its built-in aliases:
You can also attach LLDB to a process that is already running—the process running the executable program file you specified earlier—by using either the process ID or the process name. When attaching to a process by name, LLDB supports the --waitfor option. This option tells LLDB to wait for the next process that has that name to appear and then attach to it. For example, here are three commands to attach to the Sketch process, assuming that the process ID is 123:
After you launch or attach LLDB to a process, the process might stop for some reason. For example:
Note the line that says “1 of 3 threads stopped with reasons:” and the lines that follow it. In a multithreaded environment, it is very common for more than one thread to hit your breakpoint(s) before the kernel actually returns control to the debugger. In that case, you will see all the threads that stopped for the reason listed in the stop message.
Controlling Your Program
After launching, LLDB allows the program to continue until you hit a breakpoint. The primitive commands for process control all exist under the thread command hierarchy. Here’s one example:
Note: In its present version (lldb-300.2.24), LLDB can operate on only one thread at a time, but it is designed to support saying “step over the function in Thread 1, and step into the function in Thread 2, and continue Thread 3”, and so on in a future revision.
For convenience, all the stepping commands have easy aliases. For example, thread continue is invoked with just c, and the same goes for the other stepping program commands—which are much the same as in GDB. For example:
By default, LLDB has defined aliases to all common GDB process control commands (for instance, s, step, n, next, finish). If you find that GDB process control commands you are accustomed to using don’t exist, you can add them to the ~/.lldbinit file using command alias.
LLDB also supports the step by instruction versions:
LLDB has a run until line or frame exit stepping mode:
This command runs the thread until the current frame reaches line 100. If the code skips around line 100 in the course of running, execution stops when the frame is popped off the stack. This command is a close equivalent to the GDB until command.
LLDB, by default, shares the terminal with the process being debugged. In this mode, much like debugging with GDB, when the process is running anything you type goes to the STDIN of the process being debugged. To interrupt that process, type CTRL+C.
However, if you attach to a process—or launch a process—with the --no-stdin option, the command interpreter is always available to enter commands. Always having an (lldb) prompt might be a little disconcerting to GDB users at first, but it is useful. Using the --no-stdin option allows you to set a breakpoint, watchpoint, and so forth, without having to explicitly interrupt the program you are debugging:
There are many LLDB commands that won’t work while the process being debugged is running: The command interpreter lets you know when a command is inappropriate most of the time. (If you find any instances where the command interpreter isn’t flagging a problem case, please file a bug: bugreport.apple.com.)
The commands that work while a process is running include interrupting the process to halt execution (process interrupt), getting the process status (process status), breakpoint setting and clearing (breakpoint [set|clear|enable|disable|list] ...), and memory reading and writing (memory [read|write] ...).
The subject of disabling STDIN for a process running in LLDB presents a good opportunity to show how to set debugger properties in general. For example, if you always want to run in --no-stdin mode, set it as a generic process property using the LLDB settings command. The LLDB settings command is equivalent to the GDB set command. To do this, type:
In LLDB, settings are organized hierarchically, enabling you to discover them easily. In addition, almost anywhere that you can specify a setting on a generic entity (threads, for example), you can also apply the option to a particular instance. View the current LLDB settings with the settings list command. You can explore how the settings command works in detail using the help settings command.
Examining Thread State
After a process has stopped, LLDB chooses a current thread and a current frame in that thread (on stop, this is always the bottommost frame). Many of the commands for inspecting state work on this current thread or frame.
To inspect the current state of the process, start with these threads:
The asterisk (*) indicates that thread #1 is the current thread. To get a backtrace for that thread, enter the thread backtrace command:
Provide a list of threads to backtrace, or use the keyword all to see all threads.
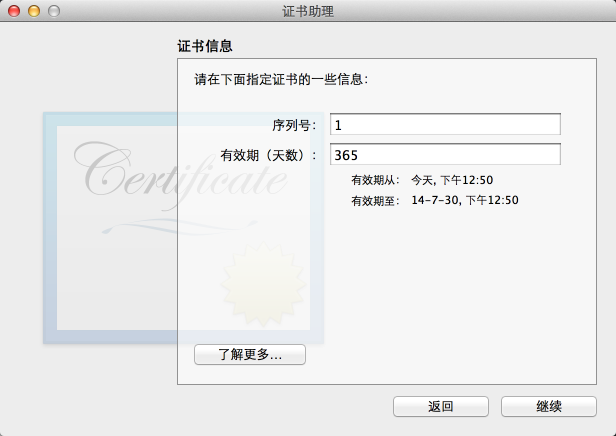
Set the selected thread, the one which will be used by default in all the commands in the next section, with the thread select command, where the thread index is the one shown in the thread list listing, using
Examining the Stack Frame State
The most convenient way to inspect a frame’s arguments and local variables is to use the frame variable command.
If you don’t specify any variable names, all arguments and local variables are shown. If you call frame variable, passing in the name or names of particular local variables, only those variables are printed. For instance:
You can pass in a path to some subelement of one of the available locals, and that subelement is printed. For instance:
The frame variable command is not a full expression parser, but it does support a few simple operations such as &, *, ->, [] (no overloaded operators). The array brackets can be used on pointers to treat pointers as arrays. For example:
The frame variable command performs “object printing” operations on variables. Currently, LLDB supports only Objective-C printing, using the object’s description method. Turn this feature on by passing the -O flag to frame variable.
To select another frame to view, use the frame select command.
To move the view of the process up and down the stack, pass the --relative option (short form -r) . LLDB has the built-in aliases u and d, which behave like their GDB equivalents.
To view more complex data or change program data, use the general expression command. It takes an expression and evaluates it in the scope of the currently selected frame. For instance:
Executing Alternative Code
Expressions can also be used to call functions, as in this example:
The expression command is one of the raw commands. As a result, you don’t have to quote your whole expression, or backslash protect quotes, and so forth.
The results of the expressions are stored in persistent variables (of the form $[0-9]+) that you can use in further expressions, such as:

Copyright © 2013 Apple Inc. All Rights Reserved. Terms of Use | Privacy Policy | Updated: 2013-09-18
-->Visual Studio for Mac has a native debugger allowing debugging support for Xamarin.iOS, Xamarin.Mac, and Xamarin.Android applications.
Visual Studio for Mac uses the Mono Soft Debugger, which is implemented into the Mono runtime, allowing Visual Studio for Mac to debug managed code across all platforms.
The Debugger
Download Gdb For Mac Os X
Visual Studio for Mac uses the Mono Soft Debugger to debug managed (C# or F#) code in all Xamarin applications. The Mono Soft debugger is different from regular debuggers in that it is a co-operative debugger that is built into the Mono runtime; the generated code and Mono runtime co-operate with the IDE to provide a debugging experience. The Mono runtime exposes the debugging functionality through a wire protocol, which you can read more about in the Mono documentation.
Hard debuggers, such as LLDB or GDB, control a program without the knowledge or cooperation from the debugged program, but can still be useful when debugging Xamarin applications in the event that you need to debug native iOS or Android code.
Using the debugger
To start debugging any application, always ensure that the configuration is set to Debug. The debug configuration provides a helpful set of tools to support debugging, such as breakpoints, using data visualizers, and viewing the call stack:
Setting a breakpoint
To set a breakpoint in your IDE, click on the margin area of your editor, next to the line number of the code where you wish to break:
You can view all the breakpoints that have been set in your code by going to the Breakpoints pad:
Start debugging
To start debugging, select the target device or similar/emulator in your IDE:
Then deploy your application by pressing the Play button, or Cmd + return. When you hit a breakpoint, the code will be highlighted yellow:
Debugging tools, such as the one used to inspect the values of objects, can be used at this point to get more information about what is happening in your code:
Conditional breakpoints
You can also set rules dictating the circumstances under which a breakpoint should occur, this is known as adding a conditional breakpoint. To set a conditional breakpoint, access the Breakpoint Properties window, which can be done in two ways:
- To add a new conditional breakpoint, right-click on the editor margin, to the left of the line number for the code you wish to set a breakpoint on, and select New Breakpoint:
- To add a condition to an existing breakpoint, right-click on the breakpoint and select Breakpoint Properties, or, in the Breakpoints Pad, select the Edit Breakpoint button illustrated below:
You can then enter the condition under which you want the breakpoint to occur:
Stepping through code
When a breakpoint has been reached, the Debug tools enable you to get control over the program's execution. Visual Studio for Mac will display four buttons, allowing you to run and step through the code. In Visual Studio for Mac, they will look like the following:
Here are the four buttons:
- Play - This will begin executing the code, until the next breakpoint.
- Step Over - This will execute the next line of code. If the next line is a function call, Step Over will execute the function, and will stop at the next line of code after the function.
- Step Into - This will also execute the next line of code. If the next line is a function call, Step Into will stop at the first line of the function, allowing you to continue line-by-line debugging of the function. If the next line is not a function, it will behave the same as Step Over.
- Step Out - This will return to the line where the current function was called.
Download Gdb For Mac
Debugging Mono's class libraries
Xamarin products ship with the source code for Mono's class libraries, and you can use this to single step from the debugger to inspect how things are working under the hood.
Gdb Machine Code
Since this feature consumes more memory during debugging, it is turned off by default.
Mac Gdb Codesign
To enable this feature, browse to Visual Studio for Mac > Preferences > Debugger and ensure that the 'Debug project code only; do not step into framework code.' option is unselected, as illustrated below: