Sep 26, 2018 Need to format an external hard drive for Mac and Windows. Windows PC and Mac use different filesystems. The Windows uses NTFS and Mac uses HFS. They are incompatible with each other. So, if you want to use an external hard drive on both Windows and Mac, you need to format it to a filesystem that is compatible with Windows PC and Mac.
Hello, gaminhk!

Best Format For Windows And Mac
Thank you for reaching out and using the Apple Support Communities. We see from your post that your seeking a way to make your MP4 videos viewable on both Mac and Windows PCs. Having that shared compatibility between both operating systems is very important, especially when you want to share to them with others.
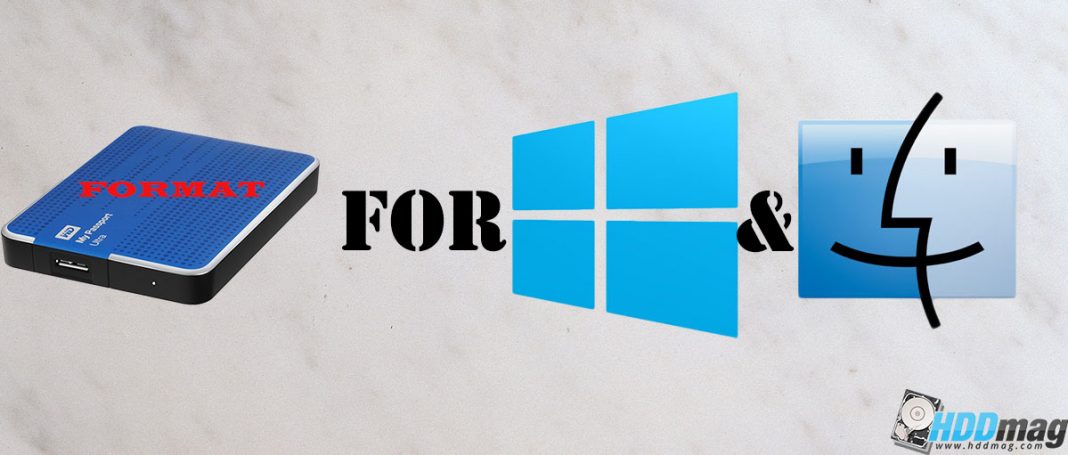
In this situation, the best way to ensure that both a Mac and a Windows PC can access the videos from the same external device is to make sure the device is in the correct disk format. This article explains how to format a device or disk (e.g. USB flash drive, external hard drive) into the proper format that is accessible by both Mac and Windows computers: Disk Utility 12.x: Format a disk for Windows computers
In regards to your second question, check out this article: If QuickTime Player can‘t open an audio or video file
Please let us know if this resolves your issues.
Kindest Regards.
Sep 1, 2016 10:19 AM
Let me take the liberty to assume that you are someone who has a lot of data to store. Therefore, you are someone who makes use of the SD Cards.
Sooner or later you might have come across questions such as
- Why do we format SD cards?
- Is there anything one needs to do before formatting an SD card?
- How to format SD cards?
Format Hard Drive For Mac And Windows
Well, this is the place where all your questions shall be answered one by one.
Need to format
Formatting of memory cards is recommended by almost all the tech experts all over the globe. SD cards are predominantly used in digital cameras and cellphones. Digital camera manufacturers recommend formatting inside the camera itself. It's a way to initialize the SD card. People often tend to get confused between deleting and formatting an SD card. Formatting the card leads to deletion of all the contents on the card , even the ones which are protected which is not the case with erasing. This is especially applicable for images. Once, the formatting is done, a new file system and new directories are created. Summing up, formatting of the SD card enhances its overall performance in terms of speed and functioning.People often tend to get confused between deleting and formatting an SD card. Formatting the card leads to deletion of all the contents on the card , even the ones which are protected which is not the case with erasing. This is especially applicable for images. Once, the formatting is done, a new file system and new directories are created. Summing up, formatting of the SD card enhances its overall performance in terms of speed and functioning.
Pre-requisites before formatting
What could be the most important pre-requisite before you format an SD card?
The answer is pretty obvious. Get a Backup!!
You have to make sure all your media files like audio messages, songs, videos, photos or any other type of file are saved in some other physical device as well. So that, when your SD card is formatted and all ready to use, you can restore your items back to the SD card.
Read on to know more about Formatted SD Card Recovery
*drum roll*
Here's how to format an SD card.......
#Windows :
Note: You have to format your SD/microSD into the FAT 32 or FAT format. If the card is 2 GB or less than 2 GB, you can format it to FAT but if the card is more than 2 GB, you have to format it to FAT 32 file system.
- Insert the SD card into the SD card slot.
- Now, Click on the Windows Key +E on the keyboard to open Windows File Explorer.
- Go to 'This PC'.
- Search for the 'removable disk' icon representing the SD card.
- Right-click on the icon of 'removable disk'.
- Click on 'Format'.
- Make changes in the allocation unit to 'Default allocation size'.
- 'Quick format' should be checked.
#MAC :
- Click on CMD + Space on the keyboard and open 'Spotlight'.
- Type Disk Utility inside the search box.
- Press Return on the keyboard.
- Click on the icon for the SD card in the sidebar on the left.
- Choose the Erase option on the right.
- From the drop down menu of format, select MS-DOS (FAT).
- From the drop down menu of Scheme, select Master Boot Record.
- Type a name/title for the SD card in the name field( Note: Do not leave the name as 'Untitled').
- Erase.
Friendly note: Formatting is essential, there is nothing scary about it. By any chance, if you happen to lose data; here is a way through which you can recover data from SD card.