In this tutorial, we will guide you on how to install Mysql to Mac.
In addition to the core installation, the Package Installer also includes Chapter 3, Installing a MySQL Launch Daemon and Chapter 4, Installing and Using the MySQL Preference Pane, both of which simplify the management of your installation. In this post we will learn how to How To Install MySQL on Mac OS X. The same procedure can be used for installing MySQL on Mac OS X. How to add MySQL to $PAT.
The database is a collection of structured data. It can be any collection of data; from a simple to-do list to an entire database of a firm. To process and access data stored in a database, dms (database management systems) such as the MySQL Server are needed.
Step 1 – Download mysql
In order to download MySql, open up any browser and type the following address
dev.mysql.com/downloads/mysql
When the page will open, it will automatically detect the Os platform and provide you the list of the installation packages available. Over there, scroll down and download the file according to your system version.
Step 2 – Begin with the download
Once you have chosen the installation package, click on the download button and it will redirect you to the login or signup page. Over there, give your MySql login ID or if you don’t have one, simply click on the option titled “No thanks, just start my download”. In this manner, you can download mysql to mac.
Step 3 – Open the dmg file
As a result, your download will begin. Once it has been completed, close the browser, open up the go menu on the top and click on Downloads. As a result, the Download window will open. From there, click on the dmg file that you just downloaded in order to extract the file.
Step 4 – Click on mysql package
Once the extraction has been completed, a window will open where you will be able to see the extracted files. Over there, click on the Mysql package file.
Step 5 – Install mysql
This will open up the Installation Wizard. Click on the continue button to proceed, agree to the terms and conditions and then move on to the installation process.
Step 6 – Enter password
You will be prompted to enter your password to continue with the installation. Enter the password in this pop up window and click on the Install Software button. The installation will take a few minutes before you will see the notification that the installation was successful.
Step 7 – Run mysql startup item
Now go back to the extracted folder and click on the file titled Mysql Startup Item. Repeat the same steps with this installer as well. This package will install the startup files required by Mysql.
Step 8 – Install mysql preferences pane
Now click on the file Mysql preferences file which should be located within the same directory.
As a result, the System Preferences window will open and will ask you if you want to install the MySQL preferences file. Click on the Install button in order to move on with the installation process.
Step 9 – Start mysql server
As a result, the MySql server status window will open up. Over there, click on the Start MySql Server button so that you can start and configure MySQL to mac.
Step 10 – Enter password
Enter the password when prompted and then click on Ok. The MySql server instance will change its status to running. That means the MySql instance has been successfully installed in mac.
Step 11 – Open system preferences
You can open System Preferences and you will notice the MySql icon here. From over there, you can start or stop the MySql server whenever you want to.
In this manner, you can install Mysql to Mac.
In this tutorial we will learn to install Apache, MySQL, PHP on macOS Catalina 10.15.
About macOS Catalina
Apple released macOS Catalina 10.15 on 7th October 2019 and it includes Apache and PHP. So, all we have to do is enable them. Then install MySQL and we are ready for development. So, lets get started.
Note! Support for 32 bit apps is removed in Catalina so, all your 32 bit applications will no longer work. Kindly upgrade your applications.
Apple has also made zsh as the default shell. You can learn more about it here.
To change the default shell check the tutorial How to change default shell to bash on macOS Catalina.
We will be using the pre-installed Apache and PHP and we will download and setup MySQL database.
If you are using macOS Mojave then check out this tutorial How to install Apache, MySQL, PHP on macOS Mojave 10.14
Lets go ahead and configure our LAMP stack development environment on macOS Catalina.
Apache
The new macOS Catalina comes with Apache pre-installed. All we have to do is switch it on.
Open Terminal using macOS Spotlight or go to /Applications/Utilities and open Terminal.
To check the version of Apache installed run the following command in the Terminal.
Note! macOS Catalina comes with Apache 2.4.41
To start Apache web server run the following command.
This command will start Apache server.
When you use sudo in the terminal then you will be prompted to enter your admin password to proceed.
If you want to stop the Apache server then run the following command.
And to restart Apache server run the following command.
After starting Apache server go ahead and test it by opening a browser like Safari or Chrome and visit http://localhost.
You will get to see the following output in your browser.
By default, the file is getting served from /Library/WebServer/Documents directory. We will change this is the following sections.
Download Mysql For Mac Os X Yosemite
In case you don't get to see the above output then run the following command to check the error.
Document Root
This is the location in the computer file system from where the files are accessed when we visit the http://localhost in a browser.
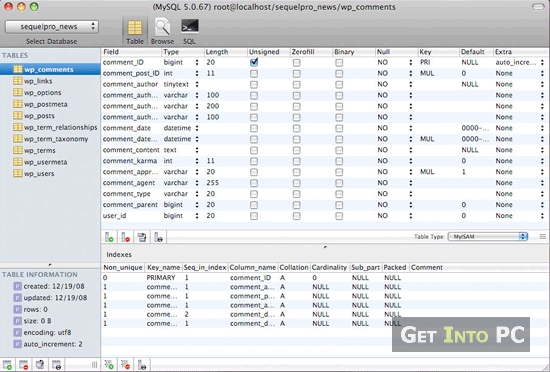
Document Root is a directory where we put our website files.
On Mac we have two document root. One is at the system level and the other is at the user level.
System level document root
The system level document root in macOS Catalina is located in the following directory.
User level document root
For the user level we can create a directory called Sites in user directory. So, open Terminal and get ready to create the user level document root directory.
Creating Sites directory
Run the following command in the Terminal to switch to the user home directory.
Now, run the following command to create the Sites directory.
You can merge the above two commands into one by running the following command.
For me the user document root path is the following.
Download Mysql For Mac
You will get a similar path for your Mac.
Creating username.conf file
Now, we will create a username.conf file to configure our document root.
Note! Replace the username with your username.
For example, my username is yusufshakeel so, my file is yusufshakeel.conf.
Type the whoami command in the terminal and it will tell you your username.
Open terminal and go to the following directory.
Now create the configuration file username.conf inside the users directory.
In the following example I am using vi editor. You can use other editors like vim or nano.
Press the i key to enter into INSERT mode and then type the following in the file.
Don't forget to replace YOUR_USER_NAME with your username.
Here is what I have written in my yusufshakeel.conf file.
Now, come out of the INSERT mode by pressing the Esc key. Now save the file and exit by typing the following :wq and then hit Enter.
The permission of this file should be the following.
You can change the permission by typing the following command.
Where, username is your username that you have set.
Configuring the httpd.conf file
Now we switch to apache2 directory by typing the following command in the Terminal.
Inside this directory we have the httpd.conf file.
As a good practice we will make a backup copy of the httpd.conf file by typing the following command.
Now open the httpd.conf file using vi and uncomment the following lines.
To uncomment the lines remove the # from the start of the line.
Uncomment the following line for User home directories.
Now change the DocumentRoot.
Find the following lines and comment them by adding # at the beginning of the line.
And add the following two lines below the commented lines.
Don't forget to replace YOUR_USERNAME with your username.
And set the AllowOverride None to AllowOverride All.
Your DocumentRoot should now look something like the following.
Now, come out of the INSERT mode by pressing the Esc key. And save and exit the file by typing :wq key and then Enter.
Configuring the httpd-userdir.conf file
Now, time to make some changes in the httpd-userdir.conf file.
In the terminal type the following command to go to the extra directory.
As a good practice create a backup copy of the httpd-userdir.conf file.
Now open the file using vi.
Enter into INSERT mode and uncomment the following line.
Now, come out of the INSERT mode and save the changes.
Now, check if everything is configured properly by typing the given command.
Now restart Apache using the following command.
PHP
macOS Catalina comes with PHP 7.3.8 pre-installed.
To check the version of PHP in the Terminal type the following command.
Now we go to the apache2 directory.
Download Mysql For Macos
Next, we open the httpd.conf file.
Now, enter into INSERT mode and uncomment the following line to run PHP 7 by removing the # sign from the start of the line.
Now, save the changes and exit the file by typing :wq keys and hit Enter.
You can now restart Apache by running the following command.
Downloading Mysql For Mac Youtube
Printing phpinfo
Download Mysql For Mac Yosemite
Create index.php file inside the Sites directory.
Now open the file in your favourite text editor or PHP IDE and write the following code.
Now, visit http://localhost and you will get to see a similar output.
Download MySQL community server
Head over to mysql.com website and download the latest version of the MySQL Community Server.
Download and run the installer and follow the steps to install MySQL database on your Mac.
Set the root password when prompted and note it down.
To run MySQL server open System Preferences and go to MySQL.
Click on the Start MySQL Server button to start the server.
You will be asked to enter your admin password. Enter the password and the MySQL server will start running.
Extra
To access your MySQL database tables you can either use phpMyAdmin, MySQL Workbench or Sequel Pro.
Alright, this brings us to the end of this tutorial. Hope this helped. Please share if you find this website useful. Have fun developing. See you in the next tutorial.